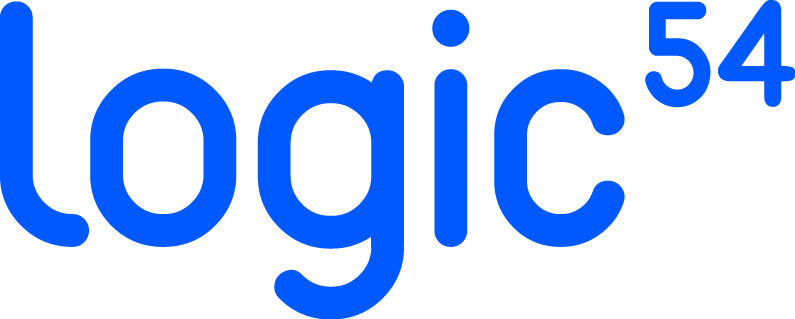This video will show you the quickest way to build a new route with stops, students, and schools. We'll also take a look at mapping your route, reordering bus stops, auto-calculating and editing stop times, and generating route sheets.
Adding a New Route
- On the main menu click the Routes button.
- Click the green Add Route button.
- Name the route by entering the Route ID and select if this route is for the regular school year or the extended school year.
- Click Create Route. Your route will now be displayed in the main list.
Setting Up Your New Route
- In the route list, click the Route ID of the route you created. This will bring you to the route detail screen.
- Complete any additional fields that you would like to record. Route duration, distance, and number of riders will be auto-calculated.
- You can assign a driver, bus aides, and vehicles to your route from this screen.
Adding Stops to the Route
- On the route detail screen, click the + button to add a stop. You will be presented with the option of adding a school or a bus stop to your route.
- Click Create Stop.
- Enter the location of the bus stop. This can be an address or intersection. For intersections, use the & or @ symbols (ex. Main St & Smith St). Ensure to complete the city, state, and zip code fields to more accurately map the location.
- Click the Create Stop button to add the stop to your route.
Adding Schools to a Route
- On the route detail screen, click the + button to add a stop. You will be presented with the option of adding a school or a bus stop to your route.
- Select Add School.
- Click the [+] button next to the school name to add the school to your route.
Note: If you do not see the name of the school you're looking for, it will need to be added to the system by creating a new school record in the school section of Logic54.
Adding Students to Stops
- Click on the Bus Stop in the route itinerary. This will open the bus stop detail screen with students assigned to the stop listed on the right.
- Click the + button and select if you would like to add an existing student to the stop or create a new student.
- To add an existing student that is already in Logic54
- Select the student's attending school
- Click [+] button next to the students name to add them to the stop.
4. To create a new student that is not yet entered into Logic54
- Click Create and Add New Student
- Enter the student's information
- Click the Create and Add button. The student will be added to the stop and can be seen in the assigned student list.
5. To add additional information for students
- Click the student's name to open the their record.
- Add the additional information to the student record.
- When finished, click the back button to return to the bus stop.
Reordering Bus Stops
If you'd like to reorder your bus stops, it's quick and easy without effecting the other parts of your routes. You will notice each stop is listed with a stop number indicating it's position on the route. To reorder a stop, simply change the stop number and hit enter. The stop will be moved to the position you designated, and the rest of the route will be renumbered accordingly. Your map, driving directions, reports, distance, and duration will also be updated automatically.